
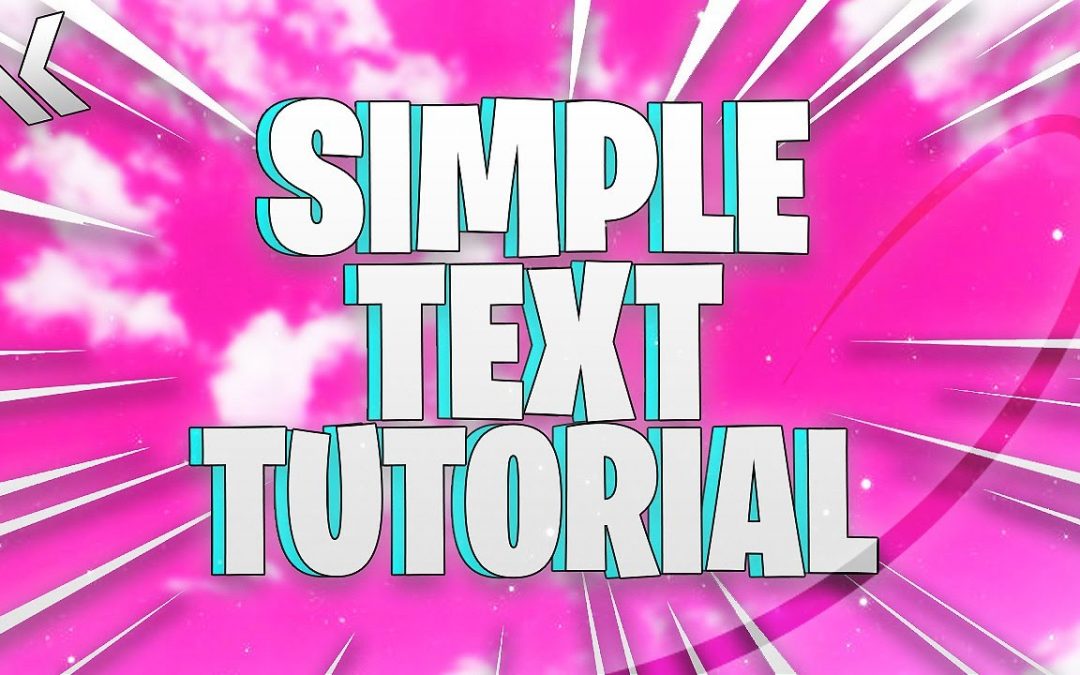
I cannot stress enough how important it is to have the Character palette open when you are working with text! In addition to the items in the menu bar, it has a number of functions that make your work immensely easier. Last is the toggle icon for the Character palette (right). This has the effect of bending and twisting the text into different shapes as illustrated above. Number eight is the icon that opens the "Warp Text" dialogue box. It is the foreground color by default, but you can change the font color by clicking on this box without changing the foreground color. The font that you type can be left-justified, centered, or right-justified with respect to the point on the image that you click. I find that "strong" makes the text most clear at extremely small font sizes. At large font sizes, you may not be able to tell, but at small font sizes (such as those used in captions for LiveJournal icons), the anti-aliasing can be the final factor determining whether or not the font is legible. Each method makes the text appear slightly different. With text, however, you have more choices as to how the smoothing is carried out. Anti-aliasing makes the borders of the letters smooth with most other tools, this function is either on or off.

Number five is a pull-down menu that lets you change the anti-aliasing of the text. This lets you fine-tune exactly what size is best. If you highlight the number, you can increase or decrease one point at a time with the arrow keys while watching the effect on the text in the image. You can use the choices on the menu, or you can type in a number if the option you want isn't available. Number four marks the pull-down menu governing font size. Some fonts have styles such as bold or italic that you can choose, but many don't, so the usefulness of this varies. The third item is a pull-down menu that allows you to select the font style if there is one available.
Trend micro antivirus removal tool for free#
For example, look at the word "Howdy" written in three quite different fonts (right).which do you think best suits the word? Which would make the viewer confused? Which one will be readable at the font size you intend to use? There are lots of fonts out there for free download, so it's worth doing a little web searching to find some that you like. Choosing the right font can really make your logo or caption come alive. Personally, I use this menu more than just about anything else, because I absolutely adore playing with different fonts. The second item is the pull-down menu that lets you select the font. If you try to use it with regular English text, all it does is rotate the text 90° clockwise. As I mentioned earlier, it is useful mainly if you are typing in Japanese and want the text to run vertically.
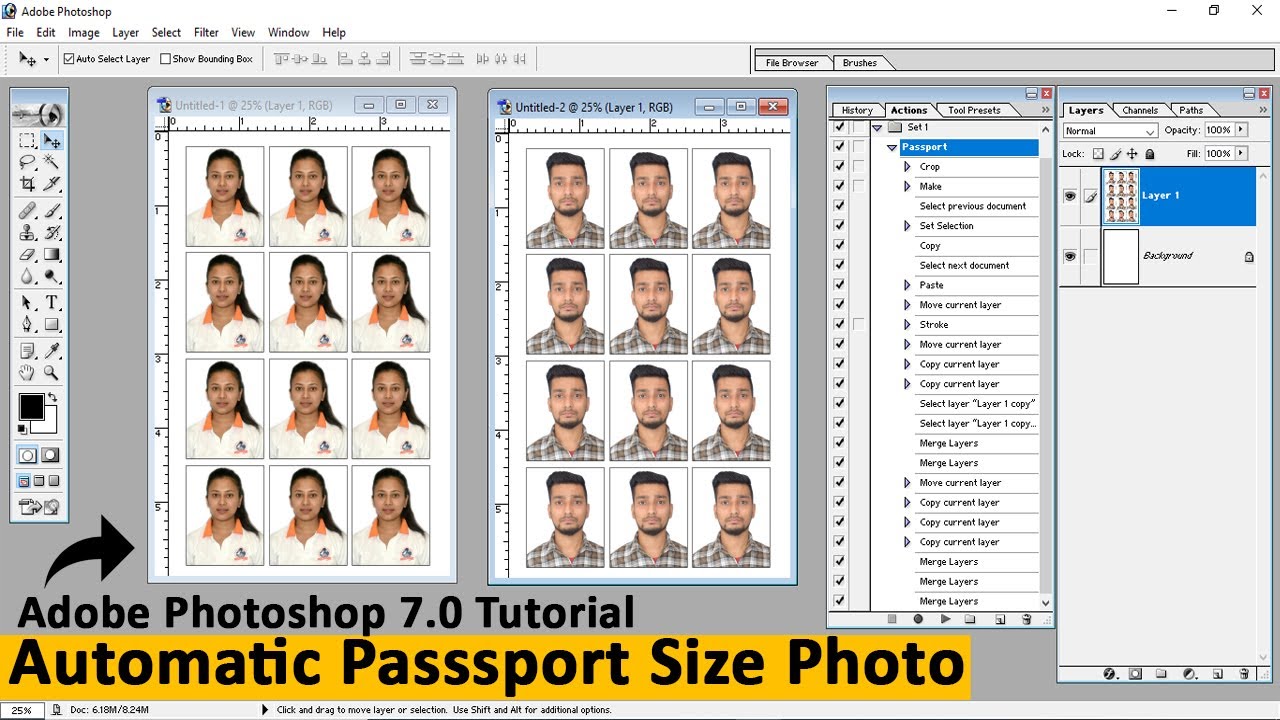
Item number one is the toggle icon that lets you switch between horizontal and vertical type. Open a new image and select the Horizontal Type tool (hereafter abbreviated as simply "Type tool," since I only use the Vertical Type tool for typing Japanese). In this lesson we will venture into the wonderful world of words. In fact, text itself can be turned into artwork, especially for things such as logos. Playing with photos and drawings is all well and good, but one of the most fun parts of tinkering with pictures is putting captions on them.


 0 kommentar(er)
0 kommentar(er)
